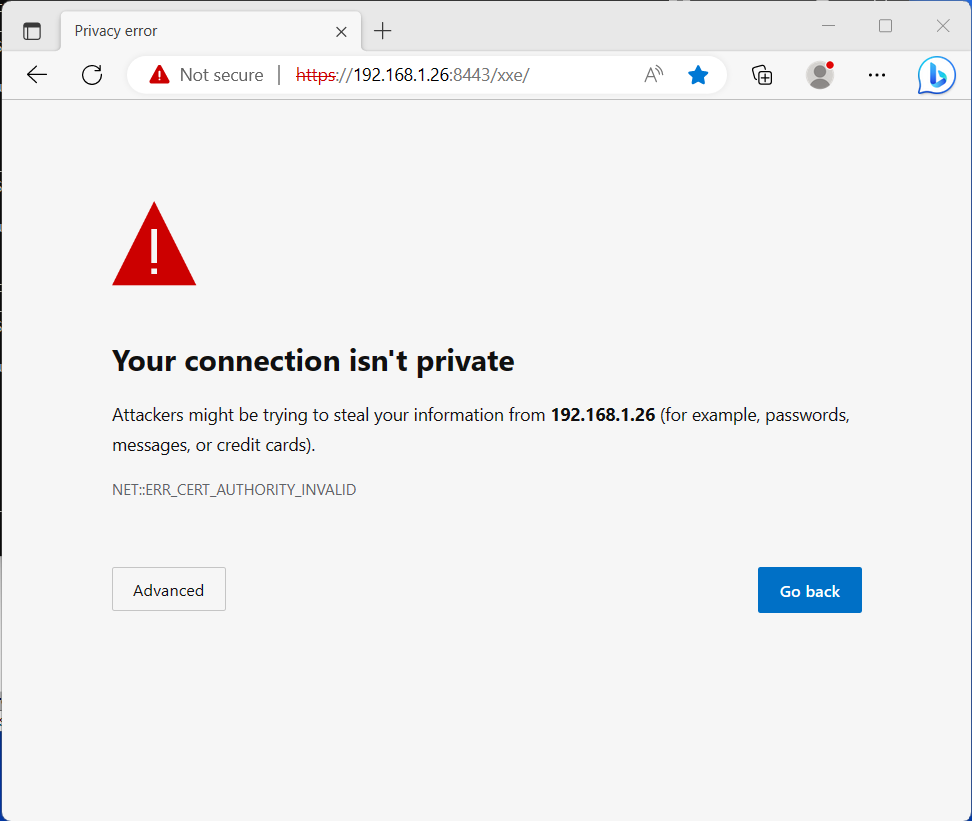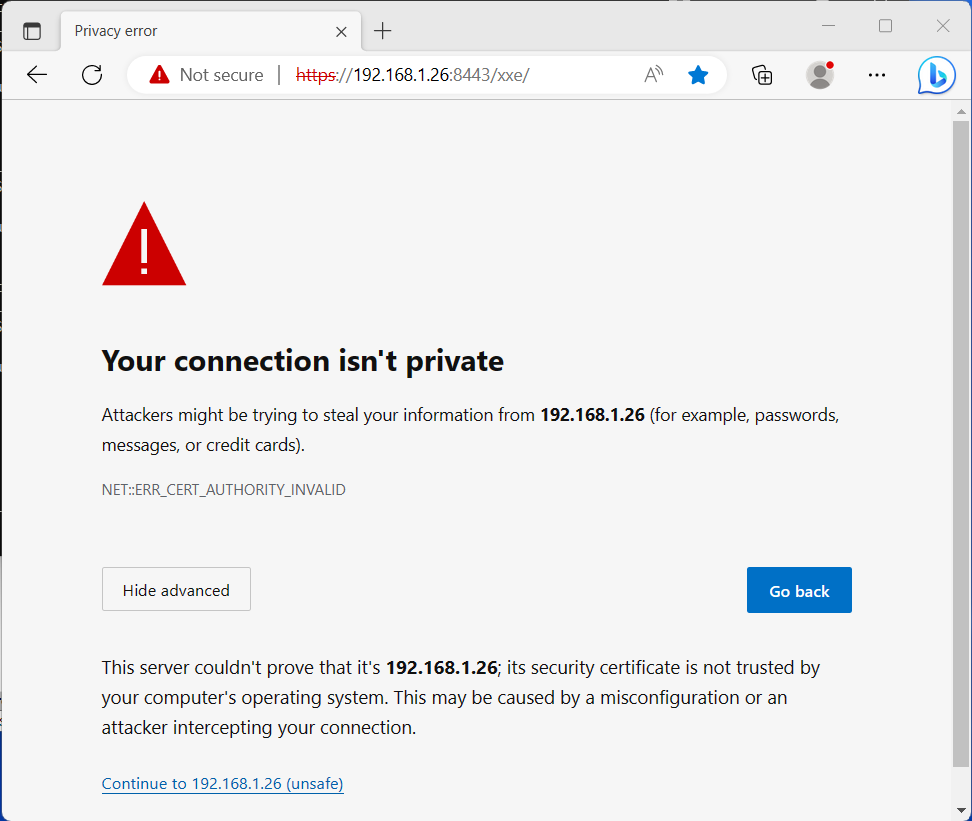Let's suppose XMLmind XML Editor Web Edition (XXEW) has been
installed in C:\xxe\ and that SSL certificate
cert_192_168_1_26.pfx (where
192.168.1.26 is the IP address of your computer) has been
copied to C:\xxe\web\etc\.
On Windows, C:\xxe\web\bin\xxeserver.bat is of
little use as there is no way to keep this command running after you close
the Command Prompt used to execute the command and even less, after you
log out from the computer.
On Windows, the only way to keep
xxeserver running
after you log out from the computer is to install it and start it as a
system service. This is achieved by using
Windows Service
Wrapper 
(
WinSW), a quality, proven, open source
software.
Checking that
xxeserver works on your computer
Before using
C:\xxe\web\bin\xxeservice.exe (which is just a
renamed WinSW.exe), make sure that
xxeserver actually works on your computer. This
preliminary step is useful to check the following:
- Your anti-virus software does not prevent
xxeserver from starting.
- Windows firewall does not block
xxeserver
connections.
- The port used by
xxeserver, by default 18078 (or
18079 if a SSL certificate has been specified as a command-line
option), is available.
Procedure:
- Open a Command Prompt as an administrator and run
xxeserver.
C:\xxe\web\bin> xxeserver.bat
- In the address bar of your web browser, type
"http://localhost:18078/xxe/" then select
New|New Local Document
to create a document of any kind and finally click
Close to close this blank document.
- Type Ctrl-C in the Command Prompt to shutdown
xxeserver.
How to operate
xxeservice
- Open a Command Prompt as an administrator in order to
install and start
xxeservice.
C:\xxe\web\bin> xxeservice.exe install
C:\xxe\web\bin> xxeservice.exe start
C:\xxe\web\bin> xxeservice.exe status
install- Install the service, that is, register it with Windows
service manager.
start- Start the service.
status- Check the current status of the service:
NonExistent (service not installed),
Started (service is running) or
Stopped (service installed but not
running).
Remember that
xxeservice.exe is just a
renamed
WinSW.exe, therefore more information
about
xxeservice (that is,
WinSW)
sub-commands is found in
Usage 
.
- In the address bar of your web browser, type
"http://localhost:18078/xxe/" then select
New|New Local Document
to create a document of any kind and finally click
Close to close this blank document.
- If you are curious, restart your computer and repeat previous step
to check that
xxeservice is still running after the
computer is restarted.
- Open a Command Prompt as an administrator in order to stop
and uninstall
xxeservice.
C:\xxe\web\bin> xxeservice.exe stop
C:\xxe\web\bin> xxeservice.exe status
C:\xxe\web\bin> xxeservice.exe uninstall
stop- Stop the service.
uninstall- Uninstall the service.
Actually deploying
xxeservice
Out of the box,
C:\xxe\web\bin\xxeservice.exe, whose configuration
file is in C:\xxe\web\bin\xxeservice.xml, is not very
useful. The <arguments> element found in this XML
configuration file contains the same basic options as those found in
C:\xxe\web\bin\xxeserver.bat.
<arguments>-Xss4m -Xmx2048m -Djava.awt.headless=true
-DXXE_ADDON_PATH="%XXE_ADDON_PATH%" -DXXE_PREFS_DIR="%XXE_PREFS_DIR%"
-classpath "%XXESRVCP%" com.xmlmind.xmleditsrv.server.StartServer
-index "%BASE%\..\webapp\index.html"</arguments>
With
this configuration:
- The HTML page containing the sample XML editor is
http://localhost:18078/xxe/. Hence you'll have a secure context
 only if you run
the web browser on the same computer as
only if you run
the web browser on the same computer as
xxeservice.
- In practice, the sample XML editor only lets you edit local
files. By default, no matter which user account was used to
start
xxeservice, access to remote
files is limited to the “home directory” of
LocalSystem, the system account used by the Windows service
manager.
The
<arguments> element which follows
contains more useful options
(1):
<arguments>-Xss4m -Xmx2048m -Djava.awt.headless=true
-DXXE_ADDON_PATH="%XXE_ADDON_PATH%" -DXXE_PREFS_DIR="%XXE_PREFS_DIR%"
-classpath "%XXESRVCP%" com.xmlmind.xmleditsrv.server.StartServer
-loglevel INFO -logserver "%BASE%\..\var\srv"
-keystore "%BASE%\..\etc\cert_192_168_1_26.pfx" -storepass changeit -keypass changeit
-faccess "%BASE%\..\etc\remote_files_conf.json"
-index "%BASE%\..\webapp\index.html"</arguments>
If you don't have an actual SSL certificate, option
-selfsign
lets you quickly generate a self-signed one.
<arguments>-Xss4m -Xmx2048m -Djava.awt.headless=true
-DXXE_ADDON_PATH="%XXE_ADDON_PATH%" -DXXE_PREFS_DIR="%XXE_PREFS_DIR%"
-classpath "%XXESRVCP%" com.xmlmind.xmleditsrv.server.StartServer
-loglevel INFO -logserver "%BASE%\..\var\srv"
-selfsign "CN=192.168.1.26" "%BASE%\..\etc\selfsign192_168_1_26.cert"
-faccess "%BASE%\..\etc\remote_files_conf.json"
-index "%BASE%\..\webapp\index.html"</arguments>
Of course, with
a self-signed SSL certificate, all web browsers will report a security
issue.
Figure 5-4. Microsoft Edge reporting a security issue related to an SSL
certificate
The user of the web browser will have to click Advanced
and then "Continue to xxeserver_address (unsafe)" to be able
to load the HTML page containing xxeserver client
(which is the sample XML Editor in this example). Generally this
confirmation must be made just once, the first time you'll load the HTML
page containing the client. After that, the web browser will store your
self-signed SSL certificate as a “security exception”.
Figure 5-5. Microsoft Edge letting you accept the self-signed SSL
certificate