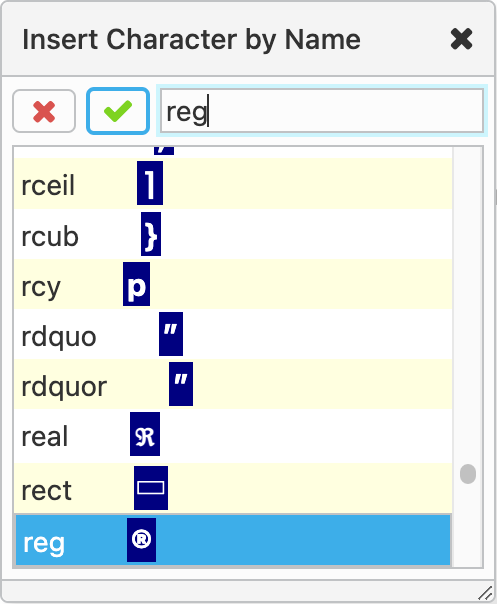Quickly type some text
You
can type text only if the caret is inside a textual node
(text, comment or processing instruction nodes). Press
Tab to move the caret to the following textual
node. Press Shift-Tab to move the caret to the
preceding textual node.
Press
Ins
(
F1 on the Mac) to move the caret to the text node
found after the element currently containing the caret. If there is no
such text node then add a new empty one, that is, add a text placeholder

.
If you want to type
some text before the element currently containing the caret, use
Shift-Ins (Shift-F1 on the
Mac) instead of Ins.
 |
Tip
The
Ins (F1 on the Mac) keyboard
shortcut is especially useful when you are typing some text inside a bold
or italic inline element and now want to end this inline element by typing
plain text after it.
|
Repeat some of the commands you have
already executed
Most commands which prompt the user to choose
an argument from a list are made repeatable. For example,
command Insert After displays a dialog box letting
you choose an element name or "#text" (a text node) from a list.
Once executed, there is a way to repeat exactly the same Insert
After command elsewhere in the document without having to
display the element choosers dialog box.
- Pressing Ctrl-A
(Cmd-A on the Mac) repeats the execution of
last repeatable command, and this, as always, if and only if this is
allowed by the DTD or schema of the document given the current editing
context.
- Pressing Ctrl+Shift-A
(Cmd+Shift-A on the Mac) displays a dialog box
letting you choose a repeatable command from a list in case you want
to repeat the execution of a command other than the last one.
The commands corresponding to the above keyboard shortcuts are
 Repeat
Repeat
and
 Command History
Command History. These commands are are both found
in
the
"Edit" menu of the toolbar.
 .
.