3. Using the facilities added by the "Easy Profiling" add-on
| Important preliminary step if you author DocBook documents | |
|---|---|
If you author DocBook documents and want to work with conditional processing profiles, then please use " → → " to select the profiling XSLT stylesheets. This step is needed because, out of the box, it's the normal XSLT stylesheets, which do not support conditional processing, which are selected by default. Note that there is no such preliminary step if you author DITA documents. |
Using the facilities added by the "Easy Profiling" add-on involves the following steps:
Create a "
.profiles" file, specifying a set of conditional processing profiles, in XMLmind XML Editor.Associate the "
.profiles" file to the document being edited.Set profiling attributes on some elements contained in the document being edited.
Select one of the available profiles.
Generate the corresponding deliverable.
We'll use here the same DITA example as in Section 2, “Working with conditional processing profiles without the facilities added by the "Easy Profiling" add-on”. All the XML files used in this example are found in directory sample/.
Create
editions.profilesin XMLmind XML Editor.This is done using → and then selecting the DITA|Conditional Processing Profiles document template from the dialog box.
In the first section titled "What condition processing attributes...", specify that you want to use standard profiling attribute
productand that you allow it to have the following values:Lite,Professional,Ultimate.The
 menu which is next to the "Attribute name" field lets the user choose the name of a standard profiling attribute.
menu which is next to the "Attribute name" field lets the user choose the name of a standard profiling attribute.In the second section titled "What combinations...", define profile "
lite" as having attributeproductwith valueLite.The
 menu which is next to the "Attribute name" field lets the user choose the name of one of the attributes specified in section "What condition processing attributes...".
menu which is next to the "Attribute name" field lets the user choose the name of one of the attributes specified in section "What condition processing attributes...".The
 menu which is next to the "Has value" field lets the user choose one of the allowed attribute values.
menu which is next to the "Has value" field lets the user choose one of the allowed attribute values.Repeat the previous step to define profile "
pro" and to define profile "ultimate".It's possible to automatically add some styles to elements having a given profiling attribute value. This facility makes it easy spotting on screen which are the elements which have been marked for conditional processing.
This is done by clicking the
 button which is next to each "Allow value" field. This button displays the "Set Style" dialog box.
button which is next to each "Allow value" field. This button displays the "Set Style" dialog box.Use this dialog to give a dark red text color to all elements having attribute
productcontaining valueLite.Repeat the previous step to give a dark green color to all elements having attribute
productcontaining valueProfessionaland a dark blue color to all elements having attributeproductcontaining valueUltimate.Besides styling individual profiling attributes, it's also possible to style the elements which are going to be included or excluded from the deliverables (PDF, RTF, HTML, etc).
This is done by clicking the
 button which is next to the "Conditional processing profiles" document title. This button displays a menu having two entries:
button which is next to the "Conditional processing profiles" document title. This button displays a menu having two entries: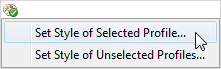
The "Style of Selected Profile" is the style given to elements which are going to be included in the deliverables. An element is given this style if it has one or more of the profiling attributes referenced in the selected profile, each profiling attribute containing at least one of the attribute values referenced in the selected profile.
The "Style of Unselected Profile" is the style given to elements which are going to be excluded from the deliverables. An element is given this style if it has one or more of the profiling attributes referenced in the selected profile, one or more of these profiling attributes not containing any of the attribute values referenced in the selected profile.
In general, using "Set Style of Unselected Profile" is all you'll have to do to get a clear idea of what will happen to the deliverables.
Both menu items display the the "Set Style" dialog box.
Select menu item "" and use the "Set Style" dialog box to add a pink hatch background pattern to all elements matching any unselected profile.
Figure 1. The "editions.profiles" profile set containing the "lite", "pro" and "ultimate" profiles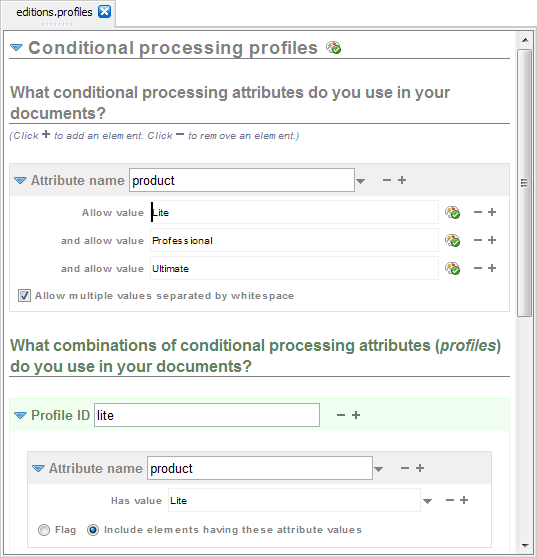
Save newly created profile set
editions.profilesOpen
export_pdf.ditaand associate profile seteditions.profilesto this DITA topic.This association is done using menu item → → . This menu item displays the "Select Profile" dialog box. This dialog box lets the user associate the document being edited to a set of profile with no specific profile selected or to a specific profile contained in a profile set.
Given the styles specified in
editions.profiles, the styled view of documentexport_pdf.ditawill look like follows.Figure 2. Styled view ofexport_pdf.ditaafter it has been associated to profile seteditions.profiles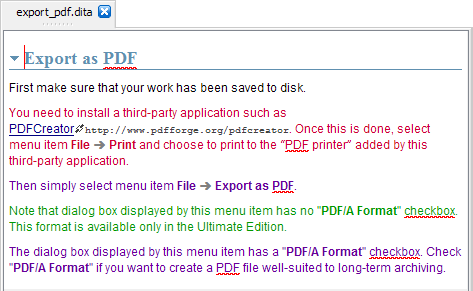
Set the
productprofiling attribute on paragraphs #2 to #4 ofeditions.profilesas shown in this screen.This is done using menu item → → . This menu item displays the "Set Profiling Attributes" dialog box allowing to add, remove or replace one or more profiling attributes to/from the implicitly or explicitly selected element.
Note that if you prefer to set the
productattribute “by hand” using the Attributes tool and make a typo for an attribute value, this typo will be reported as a semantic warning by XMLmind XML Editor and an error message[2] will be displayed by the Validity tool.Select the profile called "
lite" using → → .Given the styles specified in
editions.profiles, the styled view of documentexport_pdf.ditawill look like follows.Figure 3. Styled view ofexport_pdf.ditawhen profile "lite" has been selected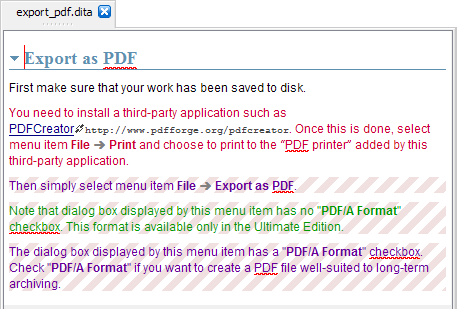
Generate the PDF file corresponding to the Lite edition, normally, using → → .
There is no special parameter to pass to the DITA processor or to the XSLT stylesheet. If you want to generate the PDF file corresponding to the Professional edition, simply select the profile called "
pro" using → → and rerun . Same procedure for generating the PDF file corresponding to the Ultimate edition.