6. The "Browse Files" tool
This tool is displayed after you select any of the menu items of the → submenu.
 You may need to enable the → submenu by checking "Enable the 'File|Folder' Submenu" in → , General|Features section.
You may need to enable the → submenu by checking "Enable the 'File|Folder' Submenu" in → , General|Features section.
This tool is similar to the file manager applications which are native to all operating systems: Windows Explorer, Mac OS X Finder, Linux/KDE Nautilus, etc. The main advantages of using one or more "Browse Files" tools over the native counterparts are:
Tightly integrated in XMLmind XML Editor.
Does not use much screen real estate.
Makes use of all XXE plug-ins. For example, if you install the "JEuclid image toolkit plug-in" add-on, you'll be able to preview MathML equations.
Last but not least, if you have the "WebDAV virtual drive plug-in" add-on and/or the "FTP virtual drive plug-in" add-on installed, you'll be able to manage files stored on all sorts of remote servers. Installing such add-ons is done simply by using → .

Notice in the above screenshot that the "" option (see below) is turned on and that the icon next to "concept.dita" has a small lock, meaning that is file is currently locked[13].
Toolbar buttons:

Browse previously visited folder.

Browse previously visited folder by undoing the action.

Browse parent folder.

Split the "Browse Files" tool in two parts, making it easy to drag/drop or to copy/paste files between these tools.

Open a "Search Files" tool allowing to search by their contents the XML files found in this folder.

This checkbox adds a thumbnail after each list item corresponding an image file.
This facility makes use of all the image toolkit plug-ins currently installed in XXE. If you are missing an image format (e.g.
SVG), please install the corresponding image toolkit plug-in (e.g. "Apache Batik image toolkit plug-in") using → .
Displays a menu letting you sort the listed files according to different file properties: name, date, size, etc, in either ascending or descending order. Note that only files are sorted using selected choice; folders are always listed before any file and are always sorted by their name.
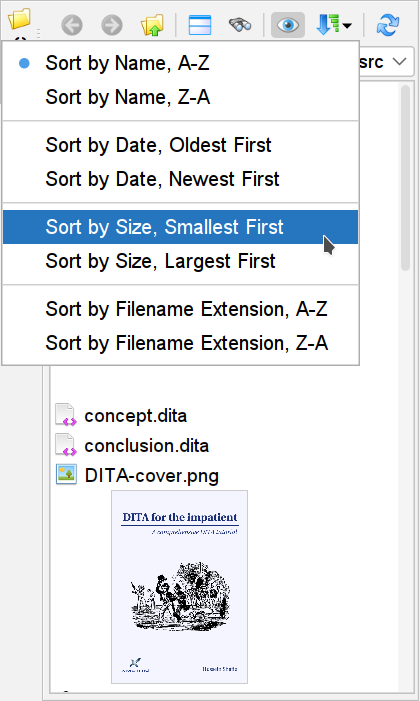
Just like "", the choice made using this menu is not a user preferences. (The choice made by the user will not “survive” editing sessions.) A newly created "Browse Files" tool uses default "". However a "Browse Files" tool created by clicking uses the same sort option as its originating "Browse Files" tool.

Update what is displayed by the "Browse Files" tool. Clicking this button is needed when the content of the folder is modified outside XMLmind XML Editor.
Below the toolbar is found an interactive pane containing a visual representation of the folder:
Up, Down, Shift+Up, Shift+Down may used to select one or more files. These shortcuts work as expected in any multi-selection list.
Press Enter to open the selected file. If the selected file is an XML file, it is opened in XXE. If the selected file is not an XML file, a dialog box is displayed allowing the user to choose a helper application.
Press Shift+Enter to open selected XML file in read-only mode.
, Shift+, Ctrl+ may used to select one or more files. These actions work as expected in any multi-selection list.
Double-click on a file to open it. If the selected file is an XML file, it is opened in XXE. If the selected file is not an XML file, a dialog box is displayed allowing the user to choose a helper application.
Right-click on a file to first select it and then to display the following popup menu:

Open the selected file. If the selected file is an XML file, it is opened in XXE. If the selected file is not an XML file, a dialog box is displayed allowing the user to choose a helper application.
Same as above, but the document is opened in read-only mode.
- Open Containing Folder
Open selected file or directory in the standard file manager of your operating system. For example, on the Mac, this will open selected file in the Finder.
- Browse Archive Contents
Open a new "Browse Files" tool showing the contents of selected Zip archive. Enabled only if the selected file is a Zip archive of any known kind (
.zip,.jar,.epub,.docx,.xlsx,.odt, etc).Note that the "Browse Files" does not allow to modify the contents of a Zip archive. For example, double-clicking on a XML file found in a Zip archive automatically opens this file in XXE in read-only mode.
Create a subfolder in current folder.
Create an XML file using the same dialog box as the one displayed by → .
Lock selected file.
If the current folder is stored on a WebDAV server, it is also possible to lock a subfolder of the current folder.
Unlock selected file.
In principle, the file must have been locked by you. However, this menu item will attempt to unlock it in all cases and depending on your privileges, this action may succeed or fail.
Cut selected files.
Copy selected files.
Paste files cut or copied using the above menu items.
Rename selected file.
Delete selected files.
This menu item is present only when the underlying storage facility supports file versioning. More information in Section 6.1, “Opening and comparing revisions of a document”.
The customary keyboard shortcuts Ctrl+A, Ctrl+X, Ctrl+C, Ctrl+V, Del, Backspace work as expected in any file manager.
The "Browse Files" tool is fully drag and drop enabled. It supports the copy and move operations. It does not support the link operation.
Note that when an XML file is dragged and dropped onto XXE, the document is always opened or reopened in XXE.