| |
| Button | Description | ||
 Insert Topicref Before Insert Topicref Before |
Insert a topicref before selected topicref. Displays a
dialog box
allowing to specify the
@href attribute and/or the
@navtitle of the topicref to be
inserted. |
||
 Insert Topicref Into Insert Topicref Into |
Insert a topicref as the last child of selected
topicref. Displays a dialog box allowing
to specify the
@href attribute and/or the
@navtitle of the topicref to be
inserted. |
||
 Insert Topicref After Insert Topicref After |
Insert a topicref after selected topicref. Displays a
dialog box
allowing to specify the
@href attribute and/or the
@navtitle of the topicref to be
inserted. |
||
 Edit Topicref
Edit Topicref |
Displays a dialog box allowing
to change the
@href attribute and/or the
@navtitle of selected topicref. |
||
 Move
Up Move
Up |
Move selected element up, that is, swap it with its
preceding sibling node. Requires the element to be explicitly
selected.
|
||
 Move
Down Move
Down |
Move selected element down, that is, swap it with its
following sibling node. Requires the element to be explicitly
selected.
|
||
 Promote
Promote |
Decrease the nesting level of selected topicref,
possibly changing its type (e.g. a
<topicref>
element becomes a <chapter>
element). |
||
 Demote
Demote |
Increase the nesting level of selected topicref,
possibly changing its type (e.g. a
<chapter>
element becomes a <topicref>
element). |
||
 Add reltable Add reltable |
Displays a menu allowing to add a
<reltable> without or with a
<relheader> after selected element.
|
||
 Reltable
column Reltable
column |
Displays a menu similar to the "Table column" menu found in Table editor. | ||
 Reltable row Reltable row |
Displays a menu similar to the "Table row" menu found in Table editor. | ||
 Show Level Show Level |
Displays a menu containing "Show Level
1", "Show Level 2", ...,
"Show Level 9" items. "Show Level N"
means: expand all the collapsible elements of the map up to nesting
level N and recursively collapse all the collapsible elements
having a nesting level greater than N.
|
||
 Edit All Topics R/O Edit All Topics R/O |
Opens in read-only mode all the topics and maps
referenced in the selected elements and their
descendants.
|
||
 Edit All Topics or Maps Edit All Topics or Maps |
Opens in normal read-write mode all the topics and maps
referenced in the selected elements and their
descendants.
|
<bookabstract> (a kind of
<topicref> found in the
<frontmatter> of a
<bookmap>)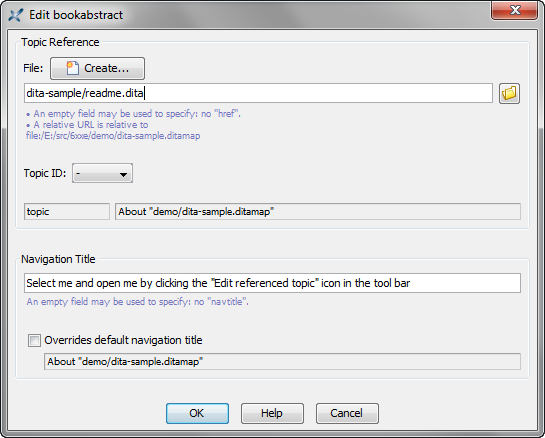
@href attribute of the
edited or newly inserted <topicref>:
 Browse button
and use the file chooser to select a file containing one or
more DITA topics.
Browse button
and use the file chooser to select a file containing one or
more DITA topics.
@href attribute.@href attribute of the
edited or newly inserted <topicref> to a
newly created topic, click the  Create button.
This displays the same dialog box as menu item . Make sure to create a DITA topic.
Create button.
This displays the same dialog box as menu item . Make sure to create a DITA topic.@navtitle attribute of
the edited or newly inserted <topicref>:
<topicref> in
the "Navigation Title" field.<topicref> title to replace the
referenced topic title in the deliverable (HTML, PDF, RTF,
etc) which is to be generated out of the DITA map. This option
adds a locktitle="yes" attribute to the edited or
newly inserted <topicref>.| Action | Description |
| Up | If a topicref is selected, select preceding topicref; elsewhere, default behavior. |
| Down | If a topicref is selected, select following topicref; elsewhere, default behavior. |
| Enter | Insert Topicref After |
| Shift-Enter | Insert Topicref Before |
| Ctrl+Shift-Enter | Insert Topicref Into |
| Esc e | Edit Topicref |
| Alt+Shift-Up | Move Up |
| Alt+Shift-Down | Move Down |
| Alt+Shift-Left | Promote |
| Alt+Shift-Right | Demote |
| Double-click | On a topicref, Edit Referenced Topic or Map; elsewhere default behavior. |
| Esc o | Edit Referenced Topic or Map |
| Esc O | Edit Referenced Topic or Map in Read-Only Mode |
| Drag | Dragging selected topicref drags the value of its
@href attribute. Elsewhere, default drag
behavior. |
| Drop | Dropping a file or URL onto a topicref displays a popup menu containing Insert Topicref Before, Insert Topicref Into, Insert Topicref After, Edit Topicref and Cancel. Elsewhere, default drop behavior. |