| 5. The "Check Spelling" dialog box | ||
|---|---|---|
| Chapter 9. Dialog boxes | | |
This dialog box is displayed by clicking the  "" button which is next to the
"" button which is next to the  "" button found in the status bar.
"" button found in the status bar.
Procedure for checking current document for spelling errors:
Click on the button.
During the check spelling session, use any of the buttons described below.
The check spelling session can be stopped by
clicking on ,
OR typing Esc.
Selects the language of the dictionary used by the spell checker when such language is not specified in the element being checked for spelling (typically through the use of an attribute such as lang or xml:lang).
It is possible to switch from a default language to another at any time. In such case, when the default language is actually used (that is, when lang or xml:lang attributes have not been specified), the spell checker is automatically restarted with the other dictionary, beginning at the last word for which the spell checker has found an error.
The last selected default language is recorded in the user preference file in order to be automatically chosen in subsequent XXE sessions.
In this example,
Test.xhtml does not have xml:lang attributes set on its elements, which means that the default language, English, is used to spell check this document.
Except, in span containing "le petit cha est mort" where attribute xml:lang has been set to fr. This means that for that element only, the default language, English, is ignored and that a French dictionary will be used.
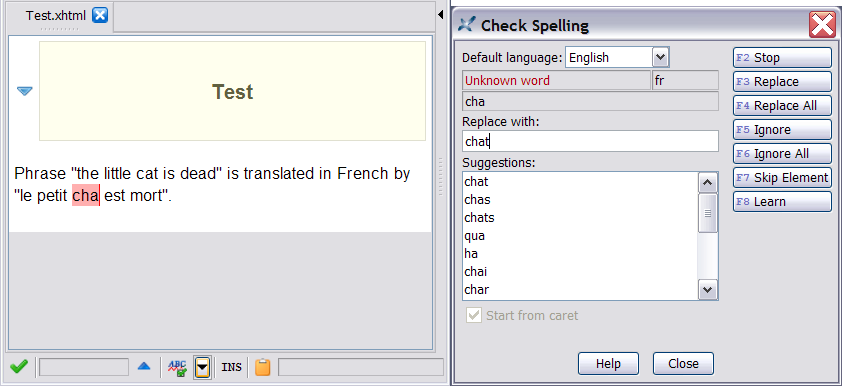 |
In the above screenshot, notice that the actual language of span "le petit cha est mort", fr, is displayed at the top/right of the "Check Spelling" dialog box.
Replaces the erroneous word by the content of the Replace with text field.
An empty text field may be used to delete the erroneous word.
Replaces all occurrences of the erroneous word by the content of the Replace with text field.
This button is disabled for errors other than "Unknown word" or "Improperly capitalized word".
Skips the word for which the spell checker has found an error.
Skips all occurrences of the word for which the spell checker has found an error.
This button is disabled for errors other than "Unknown word" or "Improperly capitalized word".
Skips the element containing the word for which the spell checker has found an error.
Records the word in the personal dictionary for currently selected language.
This button is disabled for errors other than "Unknown word" or "Improperly capitalized word".
If this option is turned on, spell checking starts from the current caret position. If this option is turned off, spell checking starts from the beginning of the document.