| 1. Using XMLmind XML Editor to translate the messages | ||
|---|---|---|
| | ||
Use → to install the add-on called "Translate XMLmind XML Editor" then restart XMLmind XML Editor (XXE for short).
Select → → to create a new translation from scratch.
Or select " → → " to update an existing translation. The existing translation is either found in a message Jar (example: fr_translation.jar) or in an add-on Zip (example: fr_translation.zip, itself containing fr_translation/fr_translation.jar and fr_translation/fr_translation.xxe_addon).
In both cases, you'll be prompted for a target language. This target language is specified using a two-letter ISO 639-1 language code (examples: fr, de, es, it). Three-letter ISO 639-2 language codes are not supported (examples: fra, deu), neither are the combinations of a language code and a country code (examples: fr-CA, de-AT).
Both the two aforementioned menu items create a new[1] XLIFF document. This document cannot be modified, except for the messages in the target language.
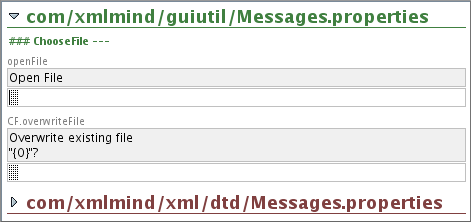
Use the following toolbar buttons:  (),
(),  (),
(),  (),
(),  () to navigate between the messages to be translated.
() to navigate between the messages to be translated.
These buttons automatically skip the low-level, technical, messages which are not worth translating. In the above screenshot, section "com/xmlmind/guiutil/Messages.properties", expanded, having a green title, contains messages which are worth translating, while section "com/xmlmind/xml/dtd/Messages.properties", collapsed, having a red title, contains messages which are not worth translating.
You may want to use the  () toolbar button in order to get some help. This button invokes your web browser in order to open the Google Translate page containing the translation of the current message[2] to the target language.
() toolbar button in order to get some help. This button invokes your web browser in order to open the Google Translate page containing the translation of the current message[2] to the target language.
Translate all the messages found the “recommended sections”. A “recommended section” is expanded and has a green title. In contrast, an “optional section” is collapsed and has a red title. See Section 3, “How to correctly translate a message”.
After translating the messages, you may want to review what you did using the following toolbar buttons:  (),
(),  (),
(),  (),
(),  ().
().
Testing your translation is easy: select " → → " then restart XXE as instructed.
Once you have finished testing your translation, you may select " → → " then restart XXE as instructed.
Of course, you may want, on the contrary, to keep this installed translation add-on to benefit yourself from your hard work. Note that this so-called “Test Add-on” is in fact a regular add-on which can be removed at any time, normally, using " → ".
Finally select " → → " to save the XLIFF document as a ready-to-deploy add-on Zip (example: fr_translation.zip).
You'll be prompted for the name of the author of the add-on. A string starting with "mailto:" (example: "mailto:jane@doe.name") gets a special treatment. A string starting with "<html>" and followed by well-formed, properly escaped, XHTML (example: "<html><a href='http://www.doe.name/'>Jane Doe & al.</a>") also gets a special treatment. Otherwise, the string is understood to be plain text (example: "Jane Doe & al.").
[1] This means that the first time you'll save the XLIFF document to disk, you'll be prompted for a save filename.
[2] The current message is the message containing the caret (also called “insertion cursor”). Note that if there is an explicit text selection, then the current message is ignored and instead the text selection is submitted to Google Translate.
[3] Using → .